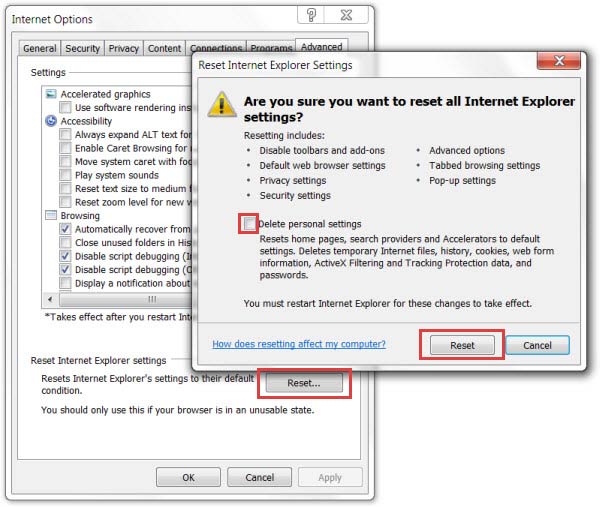À propos de l'arnaque au support technique GootBot
GootBot (également connu sous le nom de GootBotRansomware) est censé être un programme malveillant de cryptage de fichiers, mais à notre connaissance, la menace n'a pas encore une telle capacité. Dès qu’il infiltre le système, cela le rend vulnérable à d’autres menaces, ce qui signifie qu’elles peuvent tenter d’attaquer le système et d’y lancer des tâches malveillantes sans problème. Ce cheval de Troie a été remarqué pour la première fois en 2006, on peut donc dire qu'il s'agit d'une ancienne cyber-infection. Ces fichiers sont implantés sur divers sites Web ; Si vous ne supprimez pas GootBot à temps, les fichiers seront cryptés avec succès et vous ne pourrez plus revenir en arrière par la suite. Évitez ce piège et n’installez pas volontairement le cheval de Troie.

La première chose dont nous devons discuter concernant GootBot est son entrée. Le message spam infecté par GootBot est facile à reconnaître car il est toujours le même. Cela commence par la création d'un dossier portant un nom aléatoire dans le répertoire itinérant. En outre, des redirections constantes, de nombreuses fenêtres contextuelles et de fausses notifications système s’affichent également lorsque l’ordinateur est infecté par cette menace. Les cybercriminels utilisent ces e-mails pour communiquer et, une fois que vous leur avez envoyé un e-mail, ils peuvent vous présenter des instructions censées vous aider à décrypter vos fichiers. Pendant que cette fenêtre est affichée, le ransomware crypte les formats de fichiers ciblés. Assurez-vous de sauvegarder fréquemment vos photos, vidéos, documents et autres fichiers personnels pour éviter leur perte ou leur corruption. GootBot ne crypte pas seulement les fichiers après avoir pénétré dans les ordinateurs.
Télécharger outil de suppressionpour supprimer GootBotComment se déroulent les attaques du cheval de Troie GootBot ?
Peu de temps après avoir marqué tous vos fichiers avec la deuxième extension mentionnée, le logiciel malveillant doit supprimer le fichier @GootBotDecryptor@.exe dans chaque dossier contenant des données cryptées. En fait, vous devez enregistrer et exécuter le fichier joint dans ce spam pour que GootBot soit lancé. Ce fichier est placé sur le bureau et son objectif n'a pas encore été clarifié. Certains utilisateurs décident de donner aux cybercriminels ce qu'ils veulent, mais nous ne pensons pas que ce soit une très bonne idée de le faire car il n'y a aucune garantie que les cybercriminels débloqueront réellement des fichiers pour vous. Il a également été constaté que les fichiers audio doivent se trouver dans le même dossier que le ransomware pour que celui-ci fonctionne comme prévu. Malheureusement, de nombreux utilisateurs se dépêchent d'effectuer un paiement car ils remarquent la phrase dans la demande de rançon indiquant que le prix du décrypteur augmentera de 20 % tous les 3 jours.
mse.exe a expiré sur votre ordinateur. Seule une suppression complète vous permettra d’arrêter une fois pour toutes toutes les fonctionnalités sournoises de ce ransomware. Nous souhaitons vous rappeler que payer n’est pas une bonne idée, mais vous pourriez être désespéré et choisir de prendre le risque. Si vous avez vérifié l'intégralité de l'ordinateur et que vous ne le trouvez toujours pas, vous devriez analyser votre PC avec Anti-Malware Tool, un scanner anti-programme malveillant réputé. Si vous pensez être prêt à supprimer GootBot manuellement, vous devez vous assurer que tous les fichiers liés à cette menace sont supprimés avec succès. D’autres infections ont-elles envahi votre système d’exploitation ?
Supprimer le rançongiciel
Bien sûr, vous pouvez également essayer d'analyser la machine infectée avec l' outil Norton Bootable Recovery Tool ou d'autres logiciels de sécurité pour détecter et réparer automatiquement l'ordinateur compromis. Une fois l'attaque terminée, c'est le fichier qui apparaît sur votre écran. Tous les fichiers cryptés reçoivent une annexe supplémentaire à leur nom de fichier. Le guide implique d'utiliser la fonction d'analyse gratuite d'Anti-Malware Tool pour localiser l'exécutable de ce ransomware, car il peut être placé n'importe où sur votre PC. Un lien (test_ransomware.onion.link) est fourni en bas et est censé vous donner plus d'informations et d'instructions sur la façon de transférer les frais de rançon ; S'ils sortent de l'ordinaire (contiennent des symboles impairs, comportent de nombreuses lettres majuscules et minuscules ou si le nom n'est qu'un ensemble de lettres aléatoires), inspectez-les et supprimez-les après avoir démarré votre PC en mode sans échec.
Télécharger outil de suppressionpour supprimer GootBotIl est fort probable que vous deviez payer les frais de rançon en Bitcoins, mais nous ne pouvons pas non plus le confirmer ni le montant. Mais quel que soit ce montant, nous n'encourageons jamais quiconque à payer ou à contacter de tels criminels. Veuillez suivre attentivement ces étapes pour de meilleurs résultats. De plus, pour mettre fin à l'affichage de l'interface utilisateur, la valeur de registre malveillante doit être supprimée du registre. Si vous souhaitez fournir une protection adéquate à votre monde virtuel, nous vous suggérons d'utiliser une application de suppression de logiciels malveillants digne de confiance, telle que Anti-Malware Tool. Nous avons inclus un guide pour que vous puissiez vérifier cette infection aux bons endroits. Cet outil antimalware protégera également votre système contre de futures menaces similaires.
Suppression manuelle GootBot
Ci-dessous, vous trouverez des instructions sur la façon de supprimer GootBot de Windows et de systèmes Mac. Si vous suivez les étapes correctement, vous serez en mesure de désinstaller l’application indésirable de panneau, effacer l’extension de navigateur inutiles et éliminer les fichiers et dossiers associés à GootBot complètement.Désinstaller GootBot de Windows
Windows 10
- Cliquez sur Démarrer et sélectionnez Paramètres
- Choisissez système et allez dans l’onglet applications et fonctionnalités
- Localisez l’application non désirée et cliquez dessus
- Cliquez sur désinstaller, puis confirmer votre action
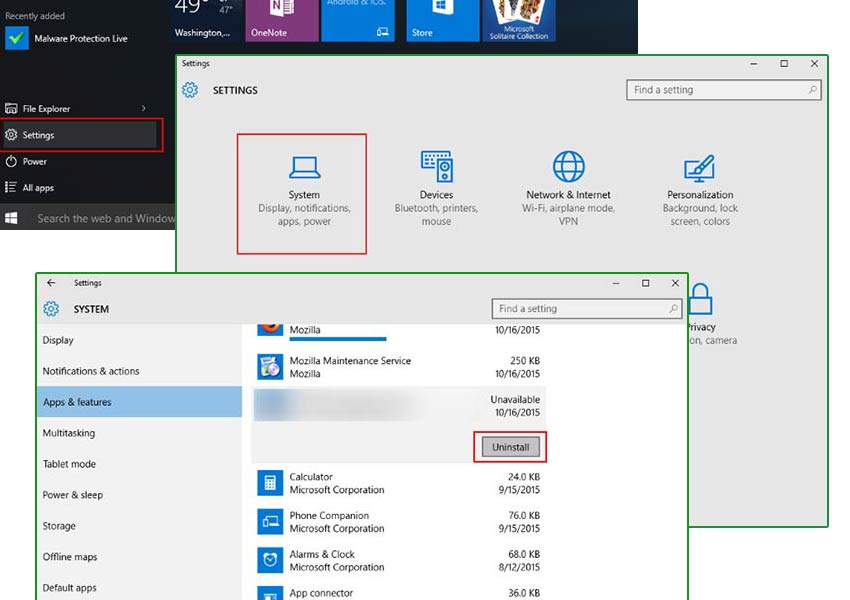
Windows 8/Windows 8.1
- Appuyez sur Win + C pour ouvrir la barre de charme, puis sélectionnez Paramètres
- Choisissez panneau de configuration et aller à désinstaller un programme
- Sélectionnez l’application non désirée et cliquez sur désinstaller
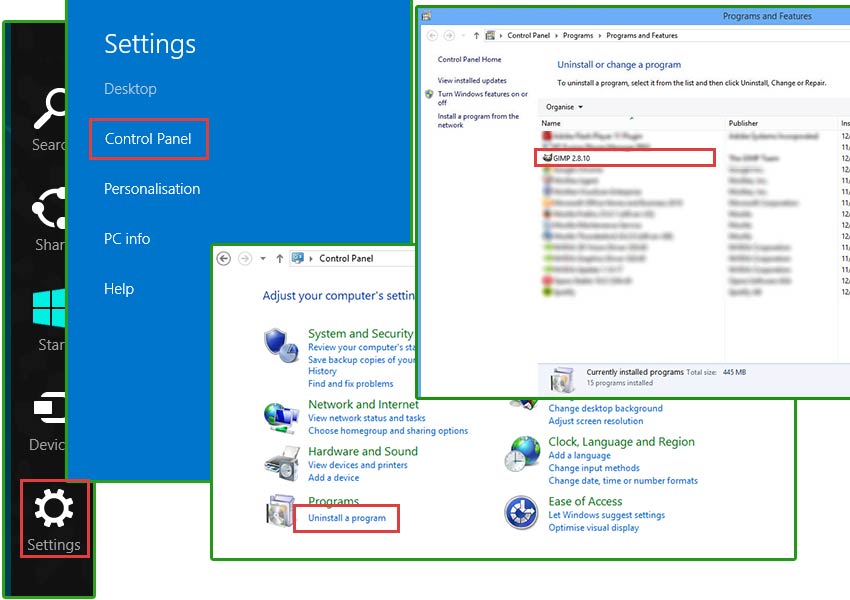
Windows 7/Windows Vista
- Cliquez sur Démarrer et sélectionnez Panneau
- Choisissez désinstaller un programme
- Sélectionnez le logiciel et cliquez sur désinstaller
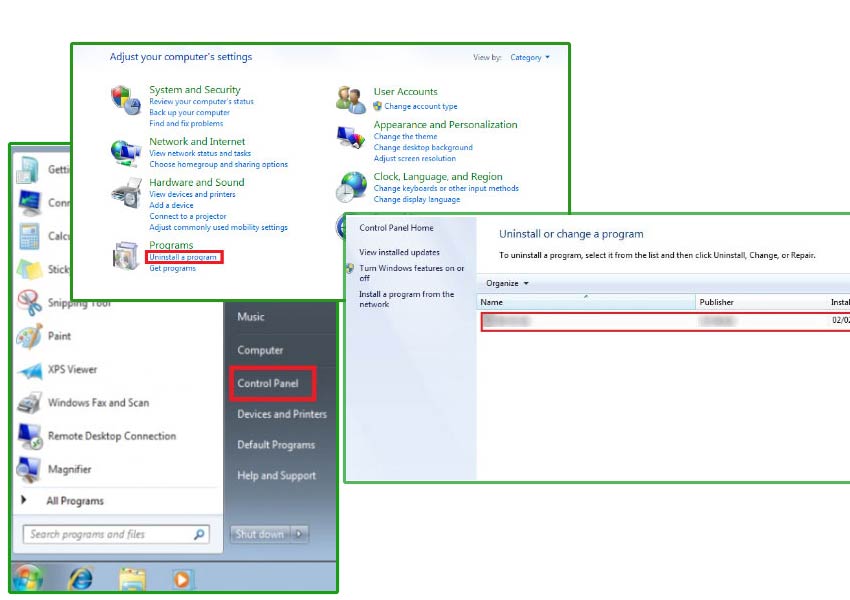
Windows XP
- Ouvrez le menu Démarrer et sélectionnez Panneau de configuration
- Cliquez sur Ajouter ou supprimer des programmes
- Sélectionnez le programme indésirable, puis cliquez sur supprimer
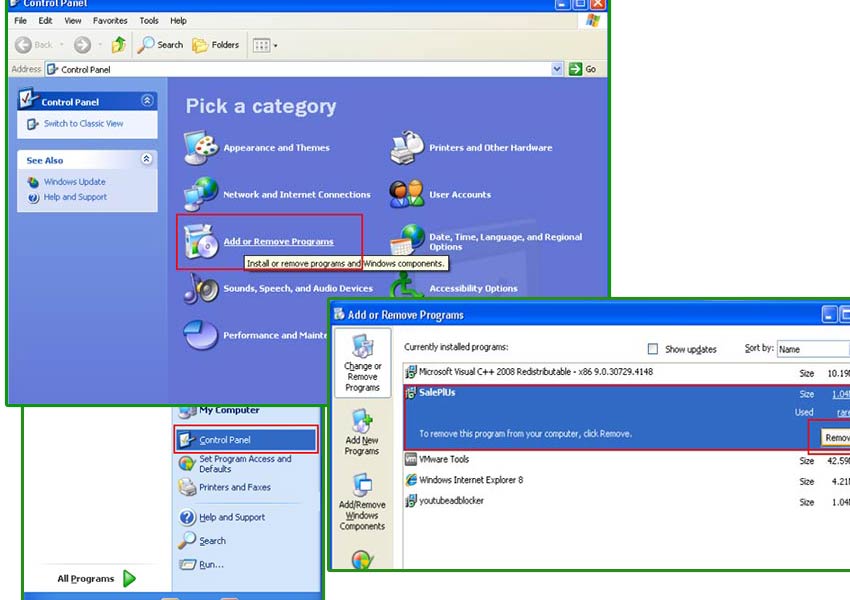
Éliminer les GootBot extension de votre navigateur
GootBot peut ajouter des extensions ou modules à votre navigateur. Il peut utiliser les pour inonder vos navigateurs avec des publicités et vous rediriger vers des sites Web inconnus. Afin d’enlever complètement les GootBot, vous devez désinstaller ces extensions de tous vos navigateurs web.Google Chrome
- Ouvrez votre navigateur et appuyez sur Alt + F
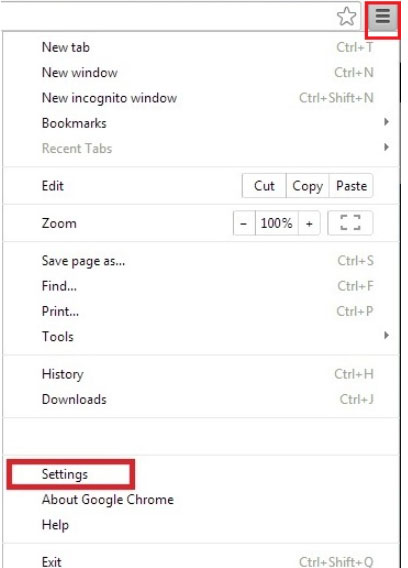
- Cliquez sur réglages et allez aux Extensions
- Localiser les GootBot associés extension
- Cliquez sur l’icône de la corbeille à côté de lui
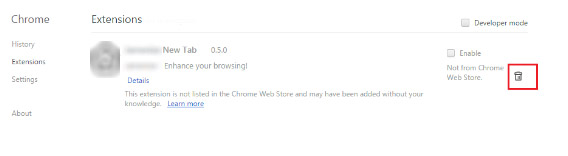
- Sélectionnez supprimer
Mozilla Firefox
- Lancer Mozilla Firefox et cliquez sur le menu
- Sélectionnez les modules et cliquez sur Extensions
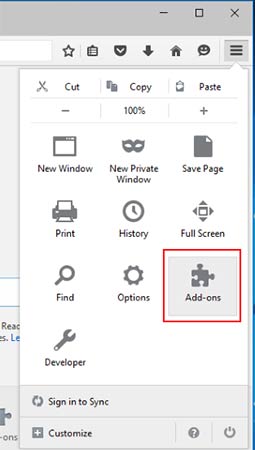
- Choisissez GootBot associés extension
- Cliquez sur désactiver ou supprimer
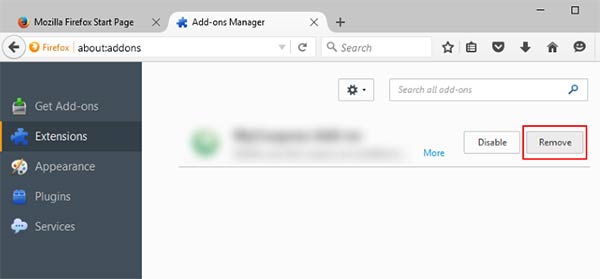
Internet Explorer
- Ouvrez Internet Explorer et appuyez sur Alt + T
- Choisissez gérer les modules complémentaires
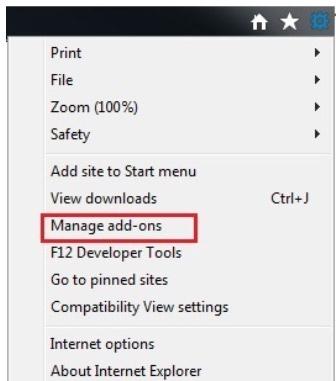
- Aller aux barres d’outils et Extensions
- Désactiver l’extension indésirable
- Cliquez sur plus d’informations
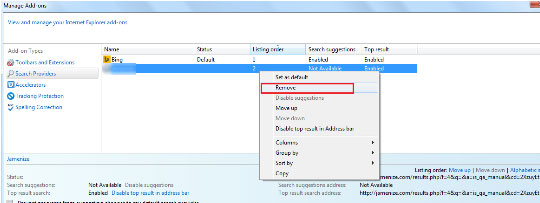
- Sélectionnez supprimer
Restaurer les paramètres de votre navigateur
Après la soustrayant à l’application non désirée, il serait une bonne idée pour réinitialiser votre navigateur.Google Chrome
- Ouvrez votre navigateur et cliquez sur le menu
- Sélectionnez Paramètres, puis cliquer sur Afficher les paramètres avancé
- Appuyez sur le bouton de Reset settings et cliquez sur Reset
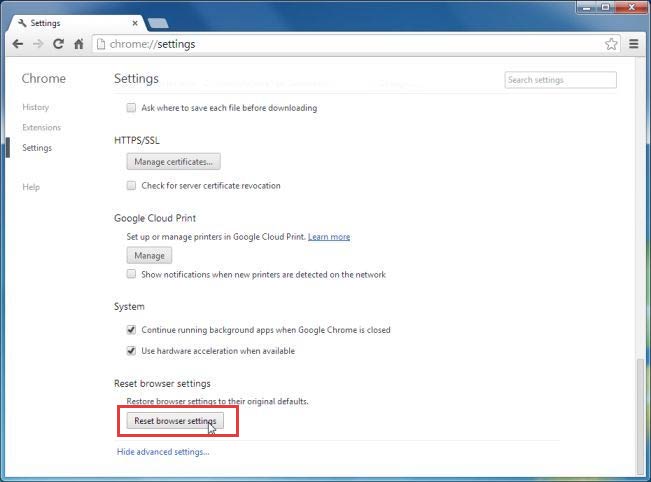
Mozilla Firefox
- Ouvrez Mozilla et appuyez sur Alt + H
- Choisir des informations de dépannage
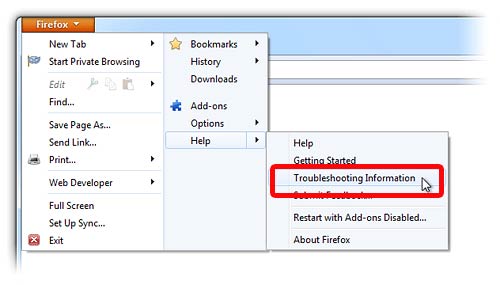
- Cliquez sur Reset Firefox et confirmer votre action
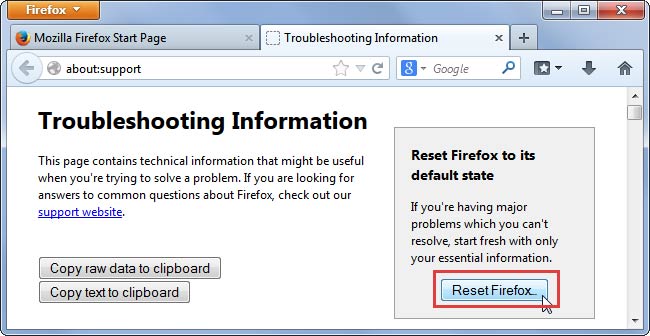
Internet Explorer
- Ouvrir IE, puis appuyez sur Alt + T
- Cliquez sur Options Internet
- Allez à l’onglet Avancé, puis cliquez sur Reset
- Permettent de supprimer les paramètres personnels, puis cliquez sur Reset