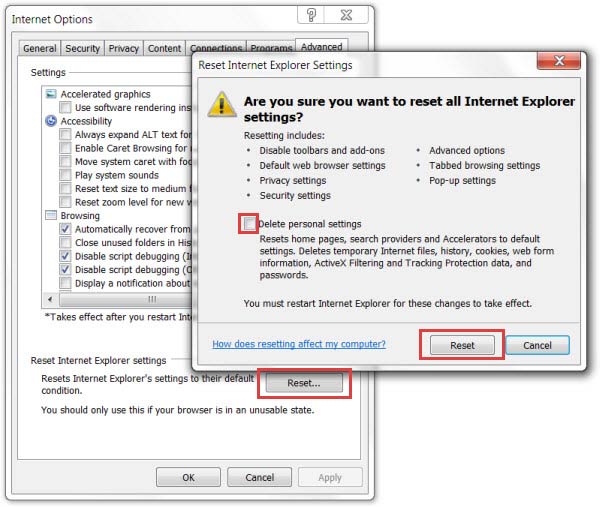Comment supprimer SIViewer
Vous pouvez télécharger la barre d’outils QueueWindow sur votre ordinateur ou définir manuellement QueueWindow.com comme page de démarrage. Il est plus qu’évident que QueueWindow est une application potentiellement indésirable, mais certains utilisateurs pensent toujours qu’il n’y a rien de mal à cela. Cette infection par un logiciel malveillant peut vous présenter du contenu tiers nuisible ainsi que des résultats de recherche douteux qui peuvent tous deux mal se terminer si vous interagissez avec eux. Il ne faut PAS compter sur ce moteur de recherche ! La menace s'exécute chaque fois qu'un utilisateur démarre Internet Explorer. Ce qui est désagréablement surprenant, c'est qu'il accède à certaines de vos informations personnelles non identifiables telles que votre historique de navigation, vos favoris, vos téléchargements, vos termes de recherche et même l'emplacement de votre ordinateur. Ce rapport peut également vous aider à comprendre pourquoi on ne peut pas faire confiance à cet outil de recherche apparemment inoffensif.
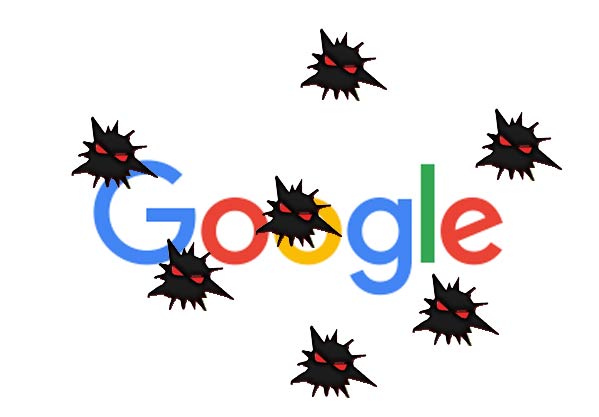 Télécharger outil de suppressionpour supprimer QueueWindow
Télécharger outil de suppressionpour supprimer QueueWindow
Si la page d'accueil et la nouvelle page à onglet de votre navigateur ont été remplacées par le site Web susmentionné mais que vous n'avez jamais entendu parler de QueueWindow auparavant, cela signifie que votre navigateur a été piraté. Comment se fait-il que QueueWindow ait infiltré mon navigateur Web hier si son développeur dit que « ce programme a pris sa retraite » ? Cependant, il peut facilement agir comme un programme potentiellement indésirable et provoquer des ralentissements, des redirections, des publicités pop-up ennuyeuses, etc. Comme vous pouvez le voir, il essaie de vous convaincre que ce programme est un outil antimalware légitime et qu'il vaut la peine d'être acheté. . Il n’affichera pas non plus l’entreprise derrière ce moteur de recherche. supprimer Avez-vous rencontré des sites Web inutiles ou suspects ?
Comment réinitialiser mon navigateur
QueueWindow est appelé pirate de navigateur principalement parce qu’il arrive illégalement sur les ordinateurs et détourne ensuite tous les navigateurs Web. Il affiche de nombreuses annonces avec des liens sponsorisés, modifie vos résultats de recherche et surveille même vos habitudes de navigation. Le système de paiement par clic pourrait être tenté d'être retiré, les publicités pourraient conduire à des domaines véreux et implanter les exécutables téléchargés de programmes malveillants. On ne sait rien d'autre sur cette méthode de distribution, mais nous sommes convaincus que de plus amples informations apparaîtront sous peu. Cela semble effrayant ? Vous devez le garder activé et le mettre à jour périodiquement afin qu'il puisse détecter toutes les menaces les plus récentes et les empêcher d'entrer dans votre ordinateur.
Dès que l'utilisateur accepte d'exécuter cette extension, QueueWindow détourne les navigateurs Web et s'installe sur chacun d'eux comme page de démarrage par défaut, moteur de recherche et nouvelle fenêtre d'onglet. Assurez-vous de l’exécuter avec soin, car une seule erreur pourrait avoir des conséquences néfastes. Par exemple, quelques fichiers restants ou entrées de registre de ce pirate de navigateur pourraient suffire pour qu'il continue sa fonctionnalité intrusive. le processus de suppression peut être délicat si vous n’êtes pas un utilisateur informatique un peu avancé. Si les infections détectées sur votre système d’exploitation sont trop complexes, vous ne pourrez peut-être pas toutes les effacer vous-même.
Télécharger outil de suppressionpour supprimer QueueWindowSupprimer les fichiers funk
Pour les futures tentatives de détournement, vous devez vous rappeler comment l’éviter. Par conséquent, il est constamment rappelé aux utilisateurs de sélectionner les paramètres Avancés/Personnalisés pour configurer des logiciels gratuits sur leurs ordinateurs. Anti-Malware Tool, Anti-Malware Tool ou Hitman peuvent chasser le virus QueueWindow de votre système informatique et tous les inconvénients que nous avons enrôlés ne seront qu’un vague souvenir. Choisissez simplement les paramètres Avancé/Personnalisé/Manuel ou de nom similaire, qui doivent être fournis par l'installateur de tout logiciel gratuit. Pour éviter d'infecter votre ordinateur, nous vous recommandons d'installer un logiciel en utilisant ces paramètres particuliers. Si vous souhaitez quand même essayer, vous pouvez consulter le guide de suppression détaillé étape par étape de QueueWindow que nous avons fourni ci-dessous.
Heureusement, QueueWindow peut être assez facilement QueueWindowd à partir des navigateurs. Suivez les étapes d'un guide de suppression manuelle ou utilisez un programme anti-malware et supprimez cette application automatiquement. Cependant, l'astuce est que QueueWindow redirige le virus et que les membres de sa famille peuvent installer des composants supplémentaires, par exemple des objets d'aide au navigateur (BHO) ou des modules complémentaires pertinents qui peuvent soit vous empêcher de supprimer l'extension, soit la réinstaller à tout moment. . À cette fin, le logiciel est capable de mieux détecter ces fichiers, car vous pourriez avoir du mal à identifier quel fichier est malveillant. Tout ce que vous avez à faire est de télécharger et de mettre à jour le logiciel anti-malware, d'analyser votre ordinateur et le logiciel supprimera automatiquement tous les fichiers suspects qu'il parvient à trouver. Si vous ne voulez plus que cela se reproduise, surfez sur le Web et téléchargez des programmes uniquement à partir de pages Web fiables.
Suppression manuelle QueueWindow
Ci-dessous, vous trouverez des instructions sur la façon de supprimer QueueWindow de Windows et de systèmes Mac. Si vous suivez les étapes correctement, vous serez en mesure de désinstaller l’application indésirable de panneau, effacer l’extension de navigateur inutiles et éliminer les fichiers et dossiers associés à QueueWindow complètement.Désinstaller QueueWindow de Windows
Windows 10
- Cliquez sur Démarrer et sélectionnez Paramètres
- Choisissez système et allez dans l’onglet applications et fonctionnalités
- Localisez l’application non désirée et cliquez dessus
- Cliquez sur désinstaller, puis confirmer votre action
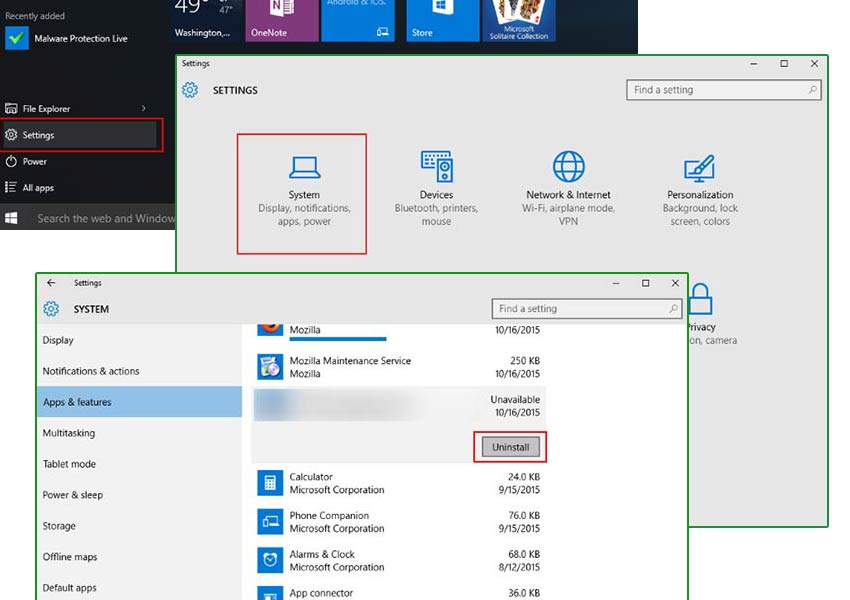
Windows 8/Windows 8.1
- Appuyez sur Win + C pour ouvrir la barre de charme, puis sélectionnez Paramètres
- Choisissez panneau de configuration et aller à désinstaller un programme
- Sélectionnez l’application non désirée et cliquez sur désinstaller
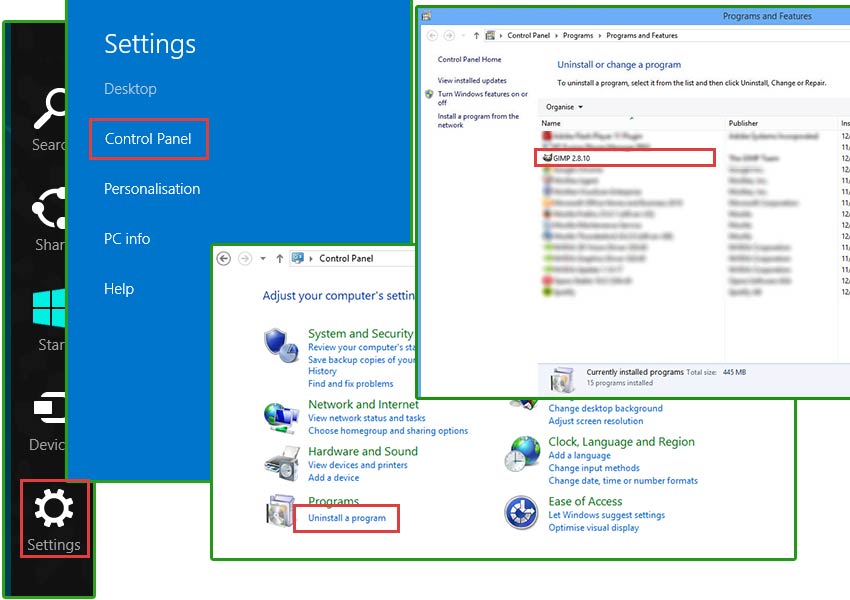
Windows 7/Windows Vista
- Cliquez sur Démarrer et sélectionnez Panneau
- Choisissez désinstaller un programme
- Sélectionnez le logiciel et cliquez sur désinstaller
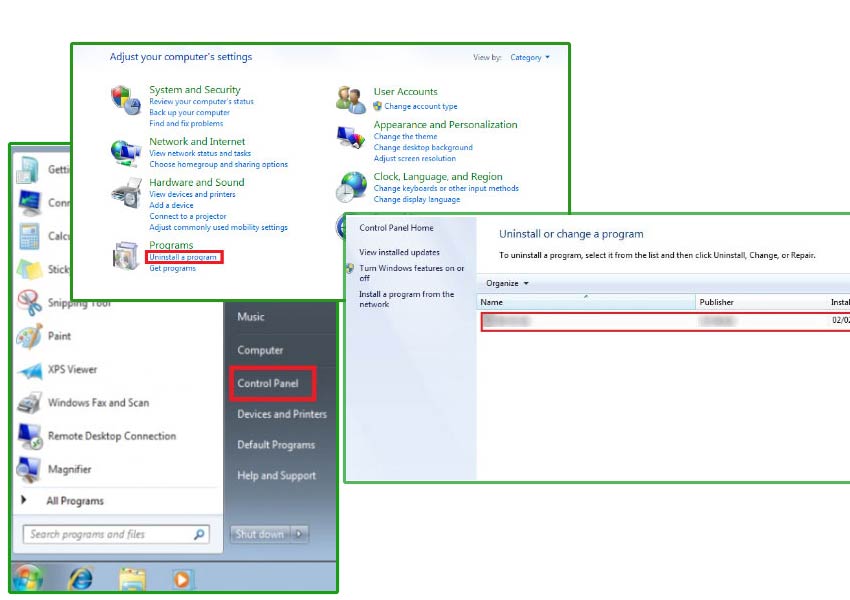
Windows XP
- Ouvrez le menu Démarrer et sélectionnez Panneau de configuration
- Cliquez sur Ajouter ou supprimer des programmes
- Sélectionnez le programme indésirable, puis cliquez sur supprimer
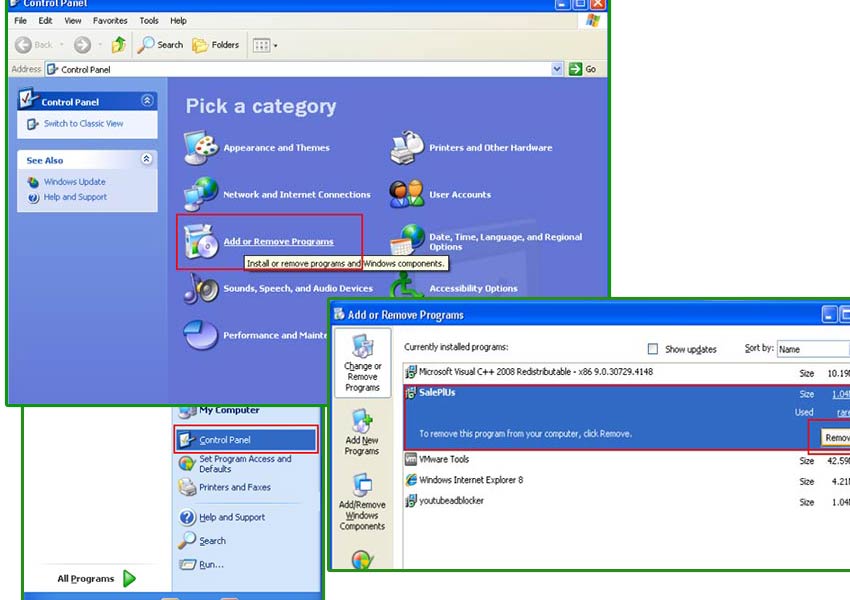
Éliminer les QueueWindow extension de votre navigateur
QueueWindow peut ajouter des extensions ou modules à votre navigateur. Il peut utiliser les pour inonder vos navigateurs avec des publicités et vous rediriger vers des sites Web inconnus. Afin d’enlever complètement les QueueWindow, vous devez désinstaller ces extensions de tous vos navigateurs web.Google Chrome
- Ouvrez votre navigateur et appuyez sur Alt + F
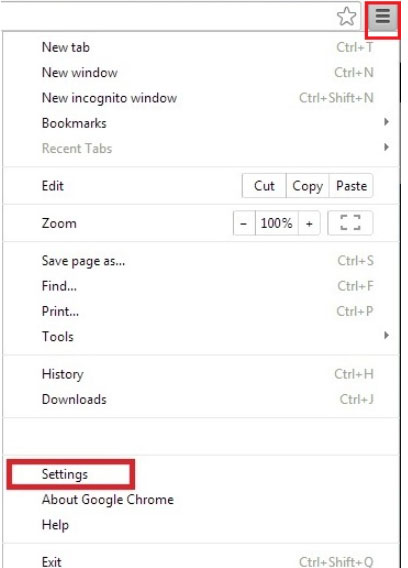
- Cliquez sur réglages et allez aux Extensions
- Localiser les QueueWindow associés extension
- Cliquez sur l’icône de la corbeille à côté de lui
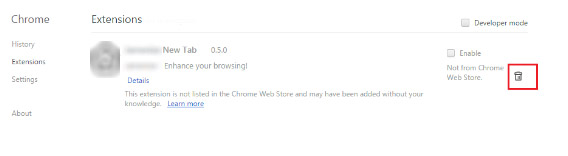
- Sélectionnez supprimer
Mozilla Firefox
- Lancer Mozilla Firefox et cliquez sur le menu
- Sélectionnez les modules et cliquez sur Extensions
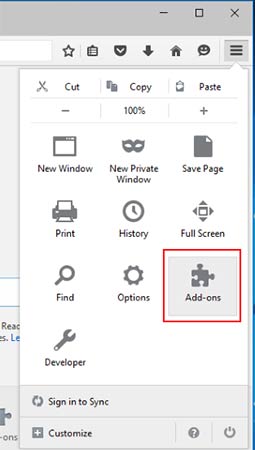
- Choisissez QueueWindow associés extension
- Cliquez sur désactiver ou supprimer
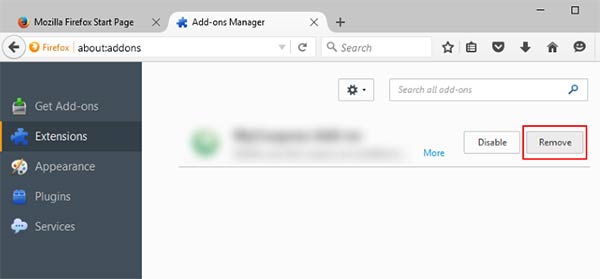
Internet Explorer
- Ouvrez Internet Explorer et appuyez sur Alt + T
- Choisissez gérer les modules complémentaires
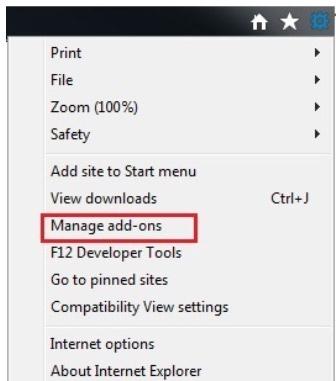
- Aller aux barres d’outils et Extensions
- Désactiver l’extension indésirable
- Cliquez sur plus d’informations
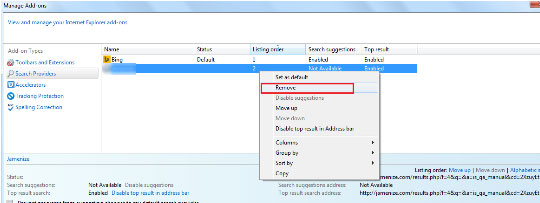
- Sélectionnez supprimer
Restaurer les paramètres de votre navigateur
Après la soustrayant à l’application non désirée, il serait une bonne idée pour réinitialiser votre navigateur.Google Chrome
- Ouvrez votre navigateur et cliquez sur le menu
- Sélectionnez Paramètres, puis cliquer sur Afficher les paramètres avancé
- Appuyez sur le bouton de Reset settings et cliquez sur Reset
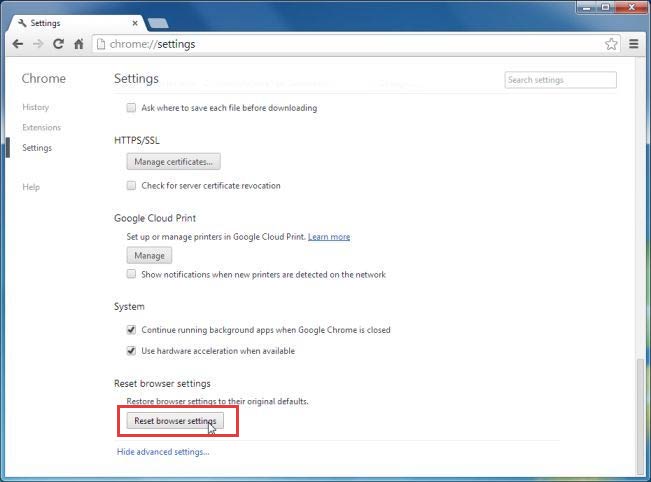
Mozilla Firefox
- Ouvrez Mozilla et appuyez sur Alt + H
- Choisir des informations de dépannage
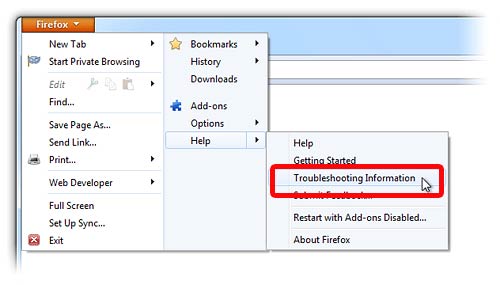
- Cliquez sur Reset Firefox et confirmer votre action
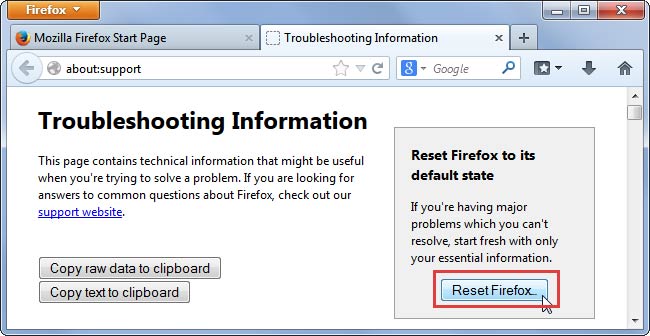
Internet Explorer
- Ouvrir IE, puis appuyez sur Alt + T
- Cliquez sur Options Internet
- Allez à l’onglet Avancé, puis cliquez sur Reset
- Permettent de supprimer les paramètres personnels, puis cliquez sur Reset