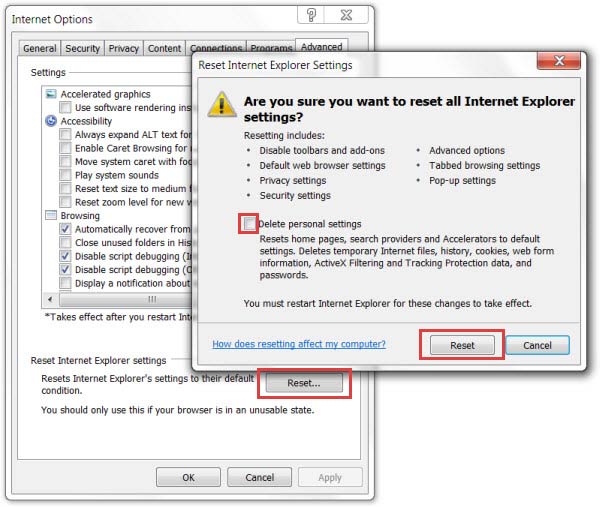Tracker Fannan Codec Lite à partir du système d'exploitation
Tracker est un pirate de navigateur conçu par des cybercriminels pour augmenter le trafic des sites Web commerciaux. Une fois que vous entrez sur son site principal ( Tracker ), une fenêtre contextuelle apparaîtra, suggérant aux utilisateurs de tester leur vitesse Internet. Si vous lisez cet article, vous avez probablement trouvé cette application très ennuyeuse car elle rend impossible toute recherche pertinente et peut contribuer à créer d'autres problèmes informatiques. C'est pourquoi il a également été ajouté à la catégorie « pirate de navigateur ». Le guide de suppression manuelle du virus Tracker se trouve sous cet article. Avez-vous été exposé au pirate de l'air par un module complémentaire compatible avec les navigateurs IE, Firefox et Chrome ? Veuillez continuer à lire cet article si vous souhaitez en savoir plus sur cette infection par un logiciel malveillant.
 Télécharger outil de suppressionpour supprimer Tracker
Télécharger outil de suppressionpour supprimer Tracker
Des recherches ont montré que l'application est distribuée via son propre site Web dédié à Mymailxp.com. Il s’agit simplement d’un moteur de recherche trompeur, utilisé pour promouvoir des logiciels et des sites Web tiers. Ce qu’ils ont trouvé a confirmé que Tracker n’est pas un moteur de recherche digne de confiance. En conséquence, chaque fois que vous êtes sur IE ou Firefox, vous commencez à souffrir de redirections ennuyeuses vers ce domaine. Dans le paragraphe suivant, ses développeurs mentionnent également que le site Web « peut exiger » des informations permettant de vous identifier personnellement, telles que votre nom ou votre adresse e-mail. Une analyse plus approfondie a révélé que ce pirate de l'air n'est pas populaire même s'il compte près de 20 000 utilisateurs sur Chrome. pas le temps et réparez votre ordinateur en supprimant ce programme de votre PC
Modifier les paramètres de votre navigateur
Attention, le virus Tracker peut également enregistrer votre historique de recherche et d’autres habitudes de navigation. Quoi qu’il en soit, si vous ne voulez pas mettre à nouveau votre système en danger, il serait préférable de prêter plus d’attention aux programmes que vous choisissez et aux sources à partir desquelles vous obtenez les installateurs. Mais pas entièrement. Si SEULEMENT vous aviez été suffisamment attentif pendant le processus d’installation, vous auriez peut-être pu éviter d’installer ce programme. Si quelque chose de tout cela aurait pu vous arriver, nous vous suggérons de ne pas vous arrêter après avoir supprimé Tracker de votre navigateur. Dans certaines situations, le simple fait d’accéder à un tel site peut avoir des conséquences dévastatrices. Si vous ne supprimez pas les cookies, des informations sur votre comportement virtuel pourraient également être divulguées à des tiers inconnus.
L'outil de recherche indésirable qui a remplacé votre moteur de recherche par défaut et affiche désormais « contenu et/ou données fournies par des tiers » peut être supprimé en supprimant l'extension de navigateur Tracker. Aller aux tests a également montré que le programme d'installation de ce pirate de l'air ne l'installe souvent pas sur Chrome. Ce n’est pas si difficile et vous n’avez pas besoin d’être un gourou ou un chuchoteur informatique. Après cela, faites très attention à ce que le logiciel en cours d’installation vous suggère d’obtenir. Cependant, même si vous avez déjà téléchargé un pack logiciel fourni, il existe un moyen d'empêcher les installations silencieuses. Nous vous recommandons d'installer un outil anti-malware pour cela, ainsi que pour la protection de votre système d'exploitation. Selon le navigateur que vous utilisez, vous devrez également supprimer Tracker
Télécharger outil de suppressionpour supprimer TrackerÉtapes de suppression manuelle supplémentaires pour Internet Explorer
Si vous téléchargez fréquemment de nouveaux logiciels, il n’est pas surprenant que votre ordinateur ait été infecté par ce pirate de l’air. Un tel pack logiciel ressemble à un programme individuel ; Il en a profité pour se déguiser sous l’application téléchargée. Par conséquent, il est dans votre intérêt d’utiliser Tracker dès maintenant, car en étouffant le problème dans l’œuf, vous vous épargnerez la peine de faire face à des infections graves plus tard. Si vous avez des questions sur le processus de suppression, n'hésitez pas à les laisser dans la zone de commentaires ci-dessous. La première méthode que vous pouvez utiliser pour réparer votre ordinateur est appelée suppression manuelle. Ensuite, tout ce que vous avez à faire est de lancer une analyse du système et d’appuyer sur le bouton de suppression une fois le rapport affiché.
Ne risquez donc pas la sécurité de votre ordinateur même si vous êtes habitué à utiliser Tracker. Vous pouvez le supprimer en utilisant la méthode de suppression automatique ou manuelle. Ainsi, malgré le fait que le pirate de l’air Tracker appartient au niveau de danger le plus bas parmi les menaces de sécurité, nous vous recommandons fortement de le supprimer à l’aide d’un anti-malware. Notre conseil est donc d’analyser votre ordinateur avec un logiciel fiable juste pour voir s’il contient d’autres programmes controversés. Vous devez également agir avec plus de prudence en ce qui concerne la visite des sites Web douteux les plus populaires, tels que ceux liés au contenu pour adultes, aux jeux en ligne, aux domaines de jeu, etc. Vous devez changer de personnage si vous n'aimez pas encore les modes avancés/personnalisés. d'installations. Ne manquez pas le moindre détail afin qu'il n'y ait aucun risque d'être infecté par ce plug-in à l'avenir.
Suppression manuelle Tracker
Ci-dessous, vous trouverez des instructions sur la façon de supprimer Tracker de Windows et de systèmes Mac. Si vous suivez les étapes correctement, vous serez en mesure de désinstaller l’application indésirable de panneau, effacer l’extension de navigateur inutiles et éliminer les fichiers et dossiers associés à Tracker complètement.Désinstaller Tracker de Windows
Windows 10
- Cliquez sur Démarrer et sélectionnez Paramètres
- Choisissez système et allez dans l’onglet applications et fonctionnalités
- Localisez l’application non désirée et cliquez dessus
- Cliquez sur désinstaller, puis confirmer votre action
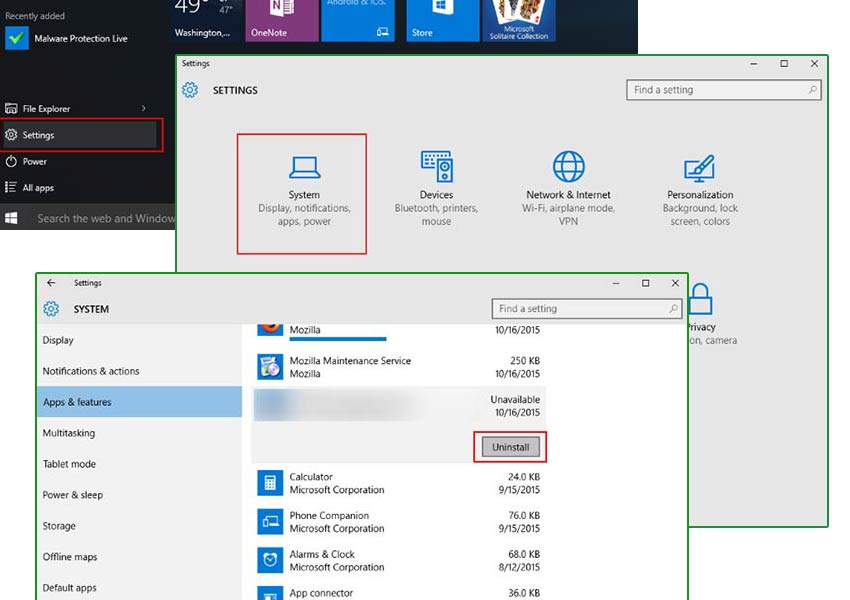
Windows 8/Windows 8.1
- Appuyez sur Win + C pour ouvrir la barre de charme, puis sélectionnez Paramètres
- Choisissez panneau de configuration et aller à désinstaller un programme
- Sélectionnez l’application non désirée et cliquez sur désinstaller
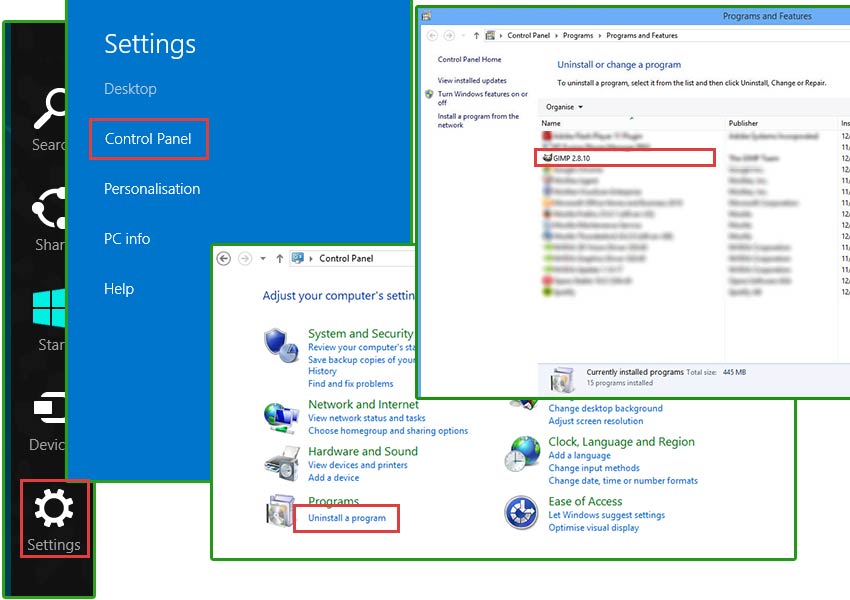
Windows 7/Windows Vista
- Cliquez sur Démarrer et sélectionnez Panneau
- Choisissez désinstaller un programme
- Sélectionnez le logiciel et cliquez sur désinstaller
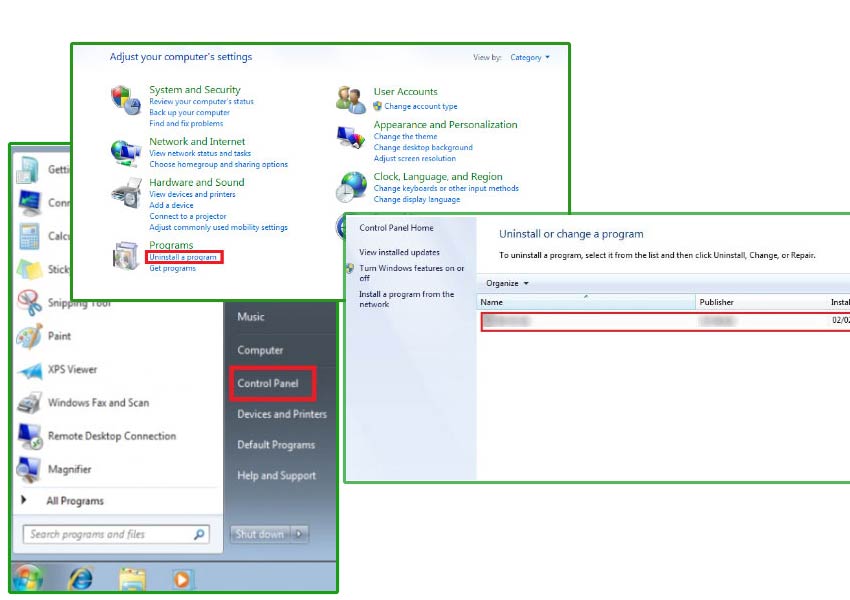
Windows XP
- Ouvrez le menu Démarrer et sélectionnez Panneau de configuration
- Cliquez sur Ajouter ou supprimer des programmes
- Sélectionnez le programme indésirable, puis cliquez sur supprimer
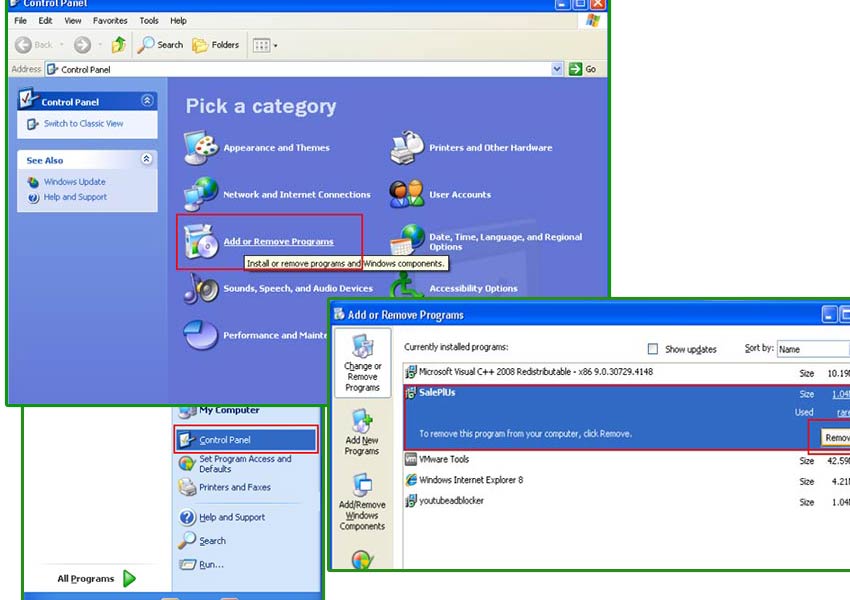
Éliminer les Tracker extension de votre navigateur
Tracker peut ajouter des extensions ou modules à votre navigateur. Il peut utiliser les pour inonder vos navigateurs avec des publicités et vous rediriger vers des sites Web inconnus. Afin d’enlever complètement les Tracker, vous devez désinstaller ces extensions de tous vos navigateurs web.Google Chrome
- Ouvrez votre navigateur et appuyez sur Alt + F
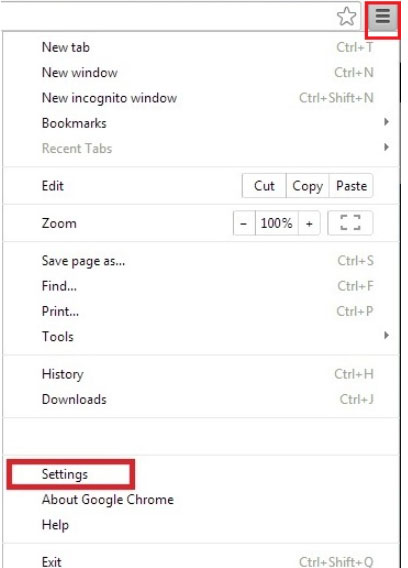
- Cliquez sur réglages et allez aux Extensions
- Localiser les Tracker associés extension
- Cliquez sur l’icône de la corbeille à côté de lui
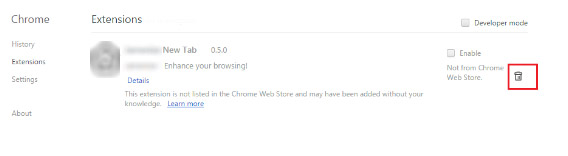
- Sélectionnez supprimer
Mozilla Firefox
- Lancer Mozilla Firefox et cliquez sur le menu
- Sélectionnez les modules et cliquez sur Extensions
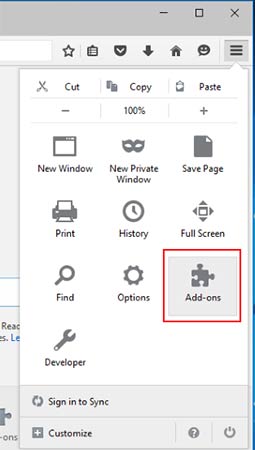
- Choisissez Tracker associés extension
- Cliquez sur désactiver ou supprimer
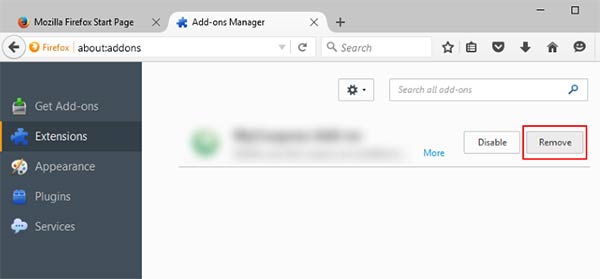
Internet Explorer
- Ouvrez Internet Explorer et appuyez sur Alt + T
- Choisissez gérer les modules complémentaires
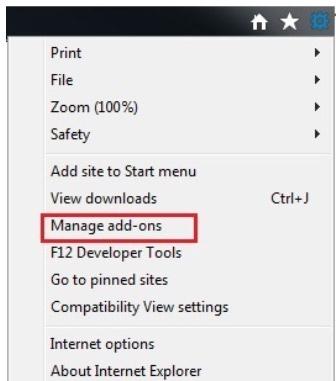
- Aller aux barres d’outils et Extensions
- Désactiver l’extension indésirable
- Cliquez sur plus d’informations
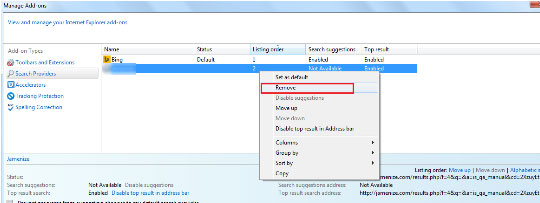
- Sélectionnez supprimer
Restaurer les paramètres de votre navigateur
Après la soustrayant à l’application non désirée, il serait une bonne idée pour réinitialiser votre navigateur.Google Chrome
- Ouvrez votre navigateur et cliquez sur le menu
- Sélectionnez Paramètres, puis cliquer sur Afficher les paramètres avancé
- Appuyez sur le bouton de Reset settings et cliquez sur Reset
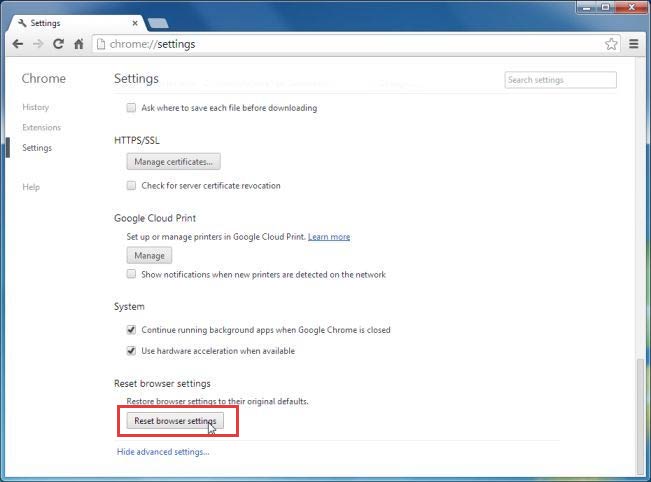
Mozilla Firefox
- Ouvrez Mozilla et appuyez sur Alt + H
- Choisir des informations de dépannage
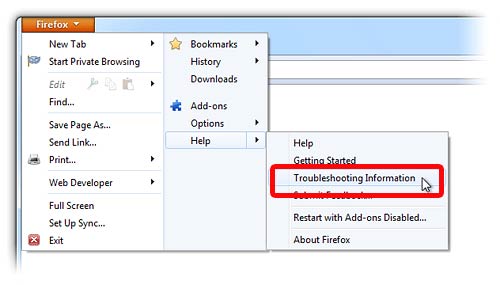
- Cliquez sur Reset Firefox et confirmer votre action
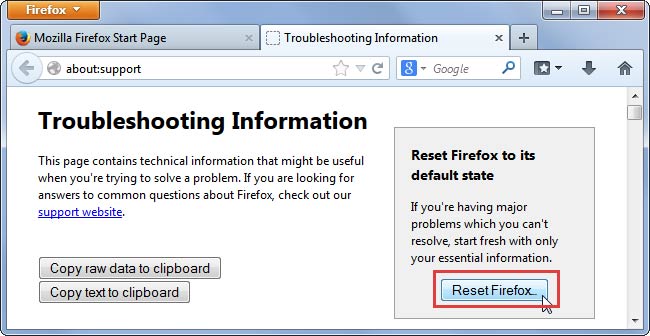
Internet Explorer
- Ouvrir IE, puis appuyez sur Alt + T
- Cliquez sur Options Internet
- Allez à l’onglet Avancé, puis cliquez sur Reset
- Permettent de supprimer les paramètres personnels, puis cliquez sur Reset