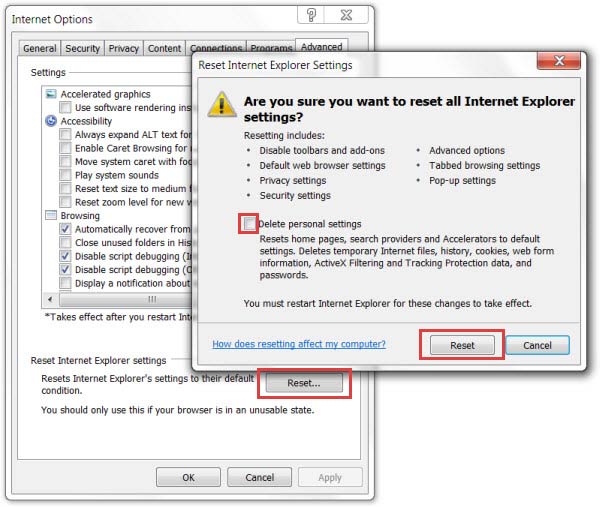Glacier Tab dal sistema operativo
Glacier Tab è stato recentemente etichettato come un browser hijacker e un programma potenzialmente indesiderato a causa dei numerosi svantaggi che presenta. In effetti, abbiamo scoperto che questa infezione malware è un browser hijacker che potrebbe modificare l'impostazione della tua home page in modo che venga caricata ogni volta che avvii il browser. Ha appena rilasciato il dirottatore Glacier Tab, che è quasi uguale a (Search.myspeedtestxp.com, Search.mydailyversexp.com, Search.mytelevisionxp.com, Search.yourmapscenter.com, Search.yoursocialhubnow.com Se è apparso sul tuo computer dal nulla, questo significa l'unica cosa: hai scaricato questo programma sul tuo computer insieme ad altre applicazioni. Poiché appartengono alla categoria PUP, non solo ti trasmettono in streaming gli aggiornamenti dei post di altri cosplayer, ma mostrano anche annunci pubblicitari che potrebbero portare in inganno a domini di terze parti altamente dannosi. Questi risultati sono in genere pieni di link predeterminati, banner e annunci pop-up che vengono visualizzati per un grande motivo: cercare di reindirizzare le persone a siti Web affiliati e quindi aiutarle ad aumentare il loro page ranking o vendite.Dovresti sbarazzarti di questa minaccia senza alcun ritardo.
 Scarica lo strumento di rimozionerimuovere Glacier Tab
Scarica lo strumento di rimozionerimuovere Glacier Tab
Glacier Tab viene spesso promosso come un utile sito di ricerca, quindi sono molte le persone che lo scaricano volontariamente. In genere, questo virus arriva sul PC di destinazione in bundle con applicazioni freeware e shareware e può anche essere installato con l'aiuto di spyware, malware o cavalli di Troia. Al giorno d'oggi il raggruppamento ha un suono piuttosto discutibile. Tutti utilizzano gli stessi metodi per infiltrarsi nei computer e hanno gli stessi obiettivi. Per ottenere tale capacità, dovresti selezionare l'opzione di installazione personalizzata o avanzata del freeware. Quando cercano di evitare PUP e dirottatori, gli utenti dovrebbero prestare molta attenzione durante l'installazione di freeware e shareware. Inoltre, assicurati di selezionare l'opzione di installazione Avanzata o Personalizzata e di disattivare tutti i "componenti aggiuntivi" che viaggiano insieme al programma di installazione principale per impostazione predefinita.
Se hai installato la barra degli strumenti Glacier Tab o la vedi nel pannello di controllo
Se il virus di reindirizzamento Glacier Tab si insinua nel computer, a seconda del programma di installazione, potrebbe avere o meno una voce nel Pannello di controllo. Secondo la nostra ricerca, Glacier Tab potrebbe essere distribuito anche in pacchetti software. In genere, questo virus può facilmente presentarsi come "componente" di gestori di download, creatori di PDF, software di streaming video e programmi simili e quindi passare direttamente alla modifica di ogni browser web. Il componente aggiuntivo maligno Glacier Tab mostra i contenuti non sicuri di discutibili inserzionisti di terze parti. In secondo luogo, gli inserzionisti che potrebbero essere affiliati a Imali Media sono sconosciuti, motivo per cui non possiamo garantire che tutti gli annunci mostrati siano affidabili. MEDIA LTD. Ciò è eccezionalmente sconcertante se si considera la dichiarazione che suggerisce che le informazioni personali possono essere registrate e condivise con terzi.
Scarica lo strumento di rimozionerimuovere Glacier TabOltre a visualizzare risultati di ricerca inaffidabili, Glacier Tab raccoglie anche informazioni sensibili per scopi di marketing. Dovresti rimuovere la barra degli strumenti Glacier Tab dal tuo sistema se hai già notato le sue azioni sul tuo computer. e plugin del browser. La terza sezione contiene collegamenti a Skype, Viber e Google Voice. Se il target non è stato modificato dal dirottatore, non dovresti avere problemi a sostituire il dirottatore con il provider di ricerca desiderato. Per ottenere una pulizia completa del sistema, dovrai utilizzare strumenti antivirus affidabili, come lo strumento Anti-Malware, ed eseguire la scansione del tuo computer. Se non vedi Glacier Tab Se ti capita di fare clic su un collegamento corrotto tra i risultati di ricerca forniti da questo browser hijacker, potresti essere indirizzato a siti Web dannosi gestiti da criminali informatici con l'unico scopo di tentare di truffarti.
Come rimuovere Glacier Tab/in/ dal tuo browser Web e dal tuo PC?
Se desideri rimuovere manualmente questo programma pericoloso, segui le istruzioni fornite di seguito. Arriva anche con utilità legittime ben note. Il modo migliore per evitarlo è prestare più attenzione ai passaggi di installazione dei nuovi download e navigare in Internet con maggiore attenzione. Lo abbiamo sviluppato per assisterti durante questo complicato processo di rimozione del virus. Cookie Glacier Tab tramite le impostazioni del browser. Per ridurre il rischio di dirottamento Glacier Tab in futuro, dovresti modificare la sequenza delle azioni.
Tuttavia, se hai già installato il PUP Glacier Tab e la sua barra degli strumenti sul tuo computer, dovresti rimuoverlo. Il punto è che non dovresti giocare con il fuoco: di seguito è fornita la guida alla rimozione manuale del virus Glacier Tab . Ma abbiamo anche scritto le istruzioni per l'eliminazione manuale del PUP che vengono visualizzate appena sotto. Puoi anche trovare la guida alla rimozione manuale di Glacier Tab a pagina 2. Pertanto, per controllare e riparare completamente il sistema, consigliamo sempre di utilizzare un anti-spyware affidabile. Un clic sull'annuncio o sul collegamento sbagliato potrebbe causare ulteriori problemi di sicurezza. Il software eliminerà anche tutti i file correlati.
Rimozione manuale Glacier Tab
Qui di seguito troverete le istruzioni su come cancellare Glacier Tab da Windows e sistemi Mac. Se si seguono i passaggi correttamente, sarà in grado di disinstallare le applicazioni indesiderate dal pannello di controllo, cancellare l'estensione browser inutili ed eliminare file e cartelle relazionate al Glacier Tab completamente.Disinstallare Glacier Tab dal Windows
Windows 10
- Fare clic su Start e selezionare impostazioni
- Scegliere sistema e vai alla scheda applicazioni e caratteristiche
- Individuare l'applicazione indesiderata e fare clic su di esso
- Fare clic su Disinstalla e confermare l'azione
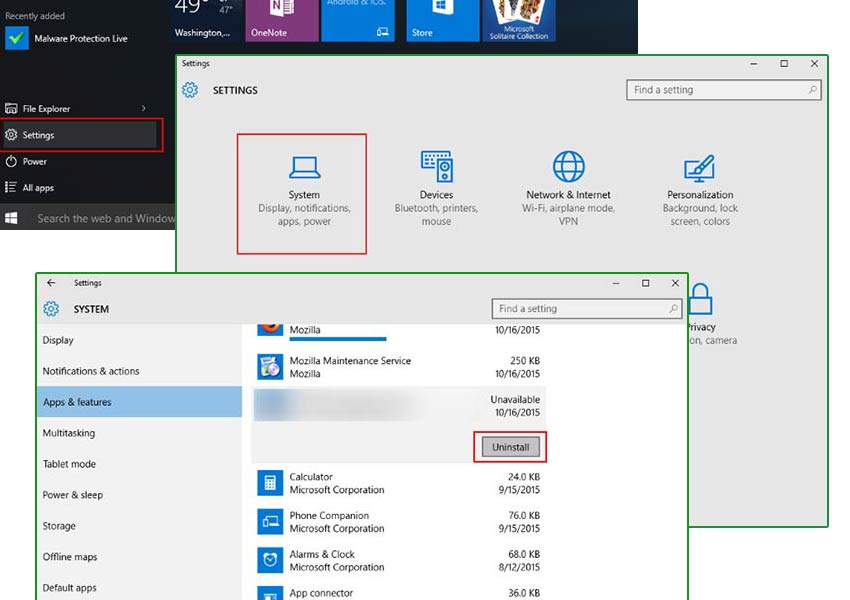
Windows 8/Windows 8.1
- Premere Win + C per aprire la barra di fascino e selezionare impostazioni
- Scegliere Pannello di controllo e vai a disinstallare un programma
- Selezionare l'applicazione indesiderata e fare clic su Disinstalla
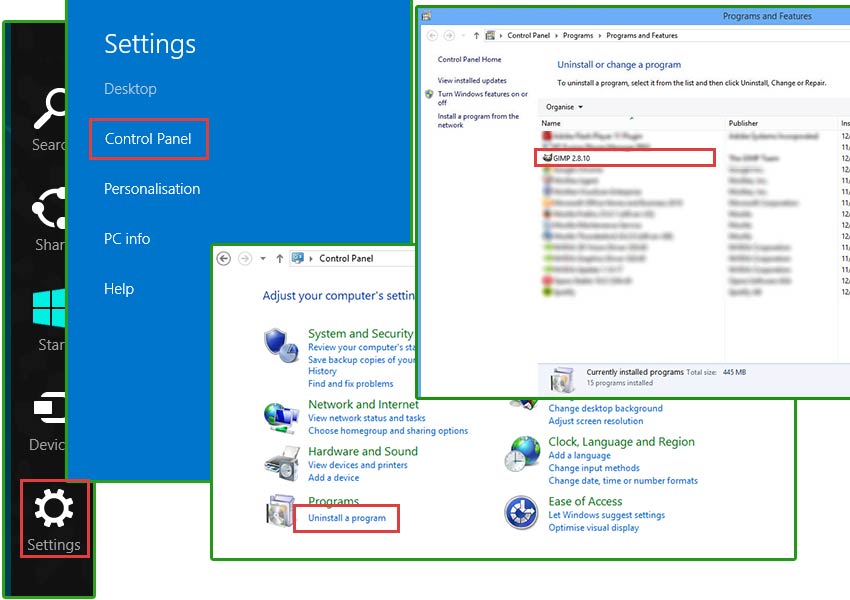
Windows 7/Windows Vista
- Fare clic su Start e vai al pannello di controllo
- Scegliere Disinstalla un programma
- Selezionare il software e fare clic su Disinstalla
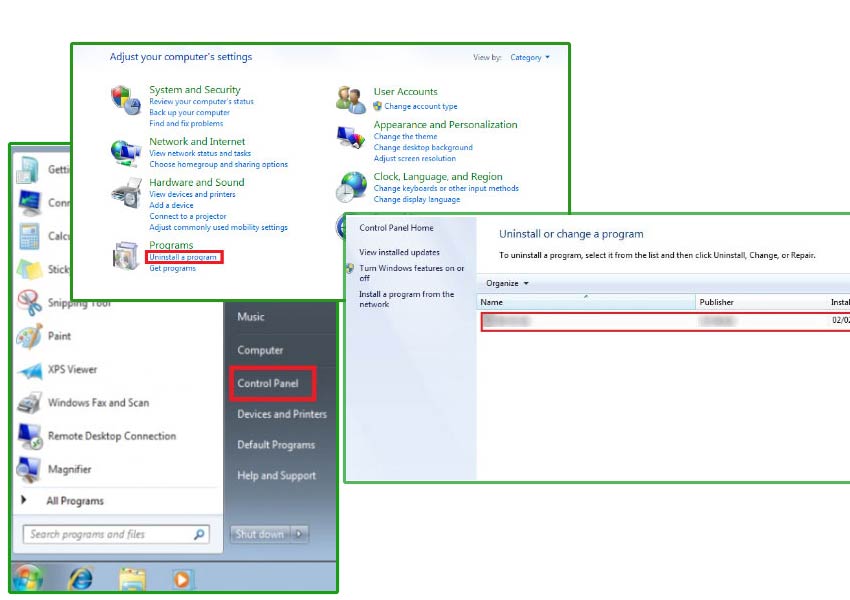
Windows XP
- Aprire il menu Start e scegliere Pannello di controllo
- Scegliere Aggiungi o Rimuovi programmi
- Selezionare il programma indesiderato e fare clic su Rimuovi
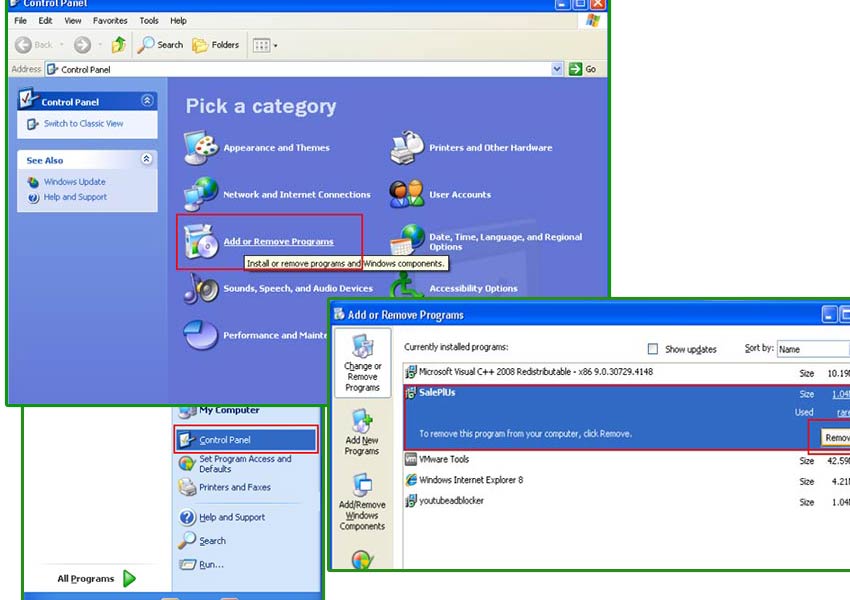
Eliminare l'estensione Glacier Tab dal tuo browser
Glacier Tab possibile aggiungere estensioni o componenti aggiuntivi al tuo browser. E ' possibile utilizzarli per inondare il vostro browser con annunci e ti reindirizza a siti sconosciuti. Per rimuovere completamente Glacier Tab, è necessario disinstallare le estensioni da tutti i browser web.Google Chrome
- Aprire il browser e premere Alt + F
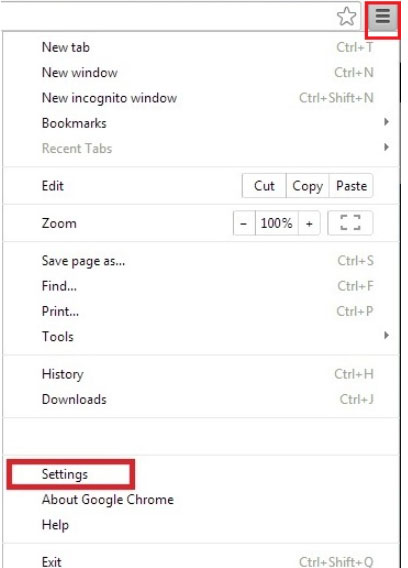
- Fare clic su impostazioni e vai a estensioni
- Individuare il Glacier Tab relativo estensione
- Fare clic sull'icona del cestino accanto ad essa
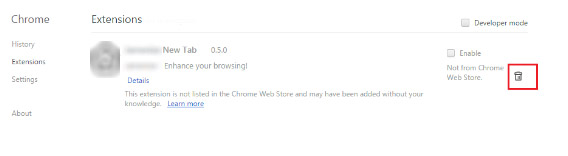
- Selezionare Rimuovi
Mozilla Firefox
- Avviare Mozilla Firefox e fare clic sul menu
- Selezionare componenti aggiuntivi e fare clic su estensioni
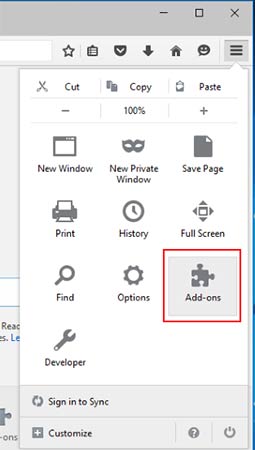
- Scegliere Glacier Tab relative estensione
- Fare clic su Disattiva o Rimuovi
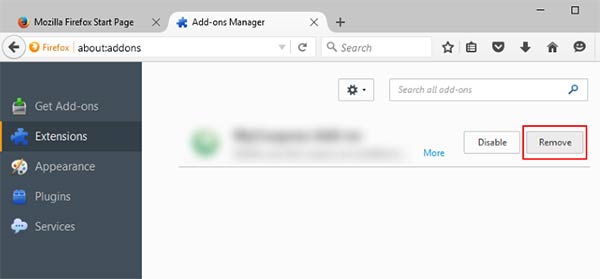
Internet Explorer
- Aprire Internet Explorer e premere Alt + T
- Scegliere Gestione componenti aggiuntivi
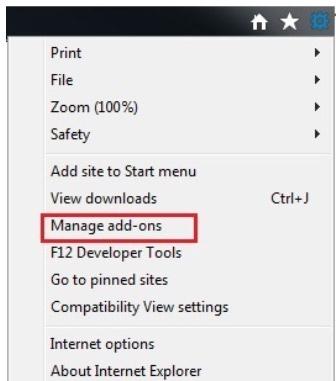
- Andare alle barre degli strumenti ed estensioni
- Disabilitare l'estensione indesiderato
- Fare clic su ulteriori informazioni
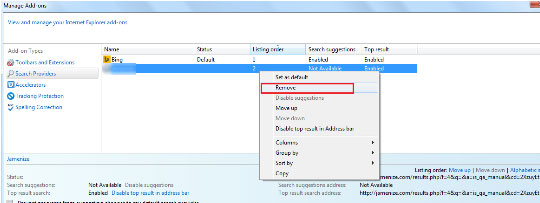
- Selezionare Rimuovi
Ripristinare le impostazioni del browser
Dopo aver terminato l'applicazione indesiderata, sarebbe una buona idea per reimpostare il tuo browser.Google Chrome
- Aprire il browser e fare clic sul menu
- Selezionare impostazioni e fare clic su Mostra impostazioni avanzate
- Premere il pulsante di Reset impostazioni e fare clic su Reimposta
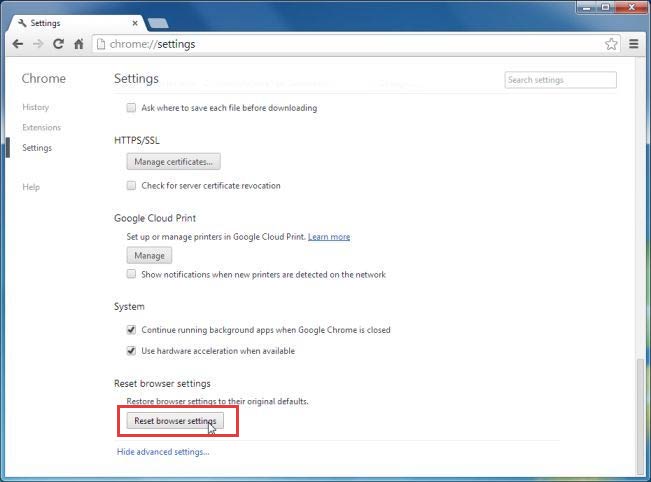
Mozilla Firefox
- Aprire Mozilla e premere Alt + H
- Scegliere informazioni sulla risoluzione dei
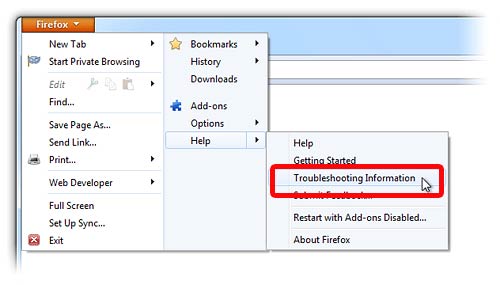
- Fare clic su Reset Firefox e confermare l'azione
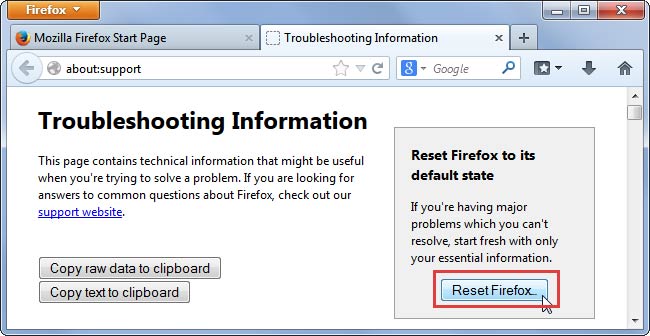
Internet Explorer
- Apri Internet Explorer e premere Alt + T
- Fare clic su Opzioni Internet
- Vai alla scheda Avanzate e fare clic su Reimposta
- Attivare Elimina impostazioni personali e clicca Reset